В данном уроке вы увидите, как можно выполнить несложную ретушь портрета сделанного цифровой фотокамерой при помощи программы Adobe Photoshop CS5 и графического планшета Intuos4.
Используемый редактор: Adobe Photoshop CS5, используемый графический планшет: Intuos4 M.
Автор: Оксана Фетисова
Приступим к ретуши. Откроем исходное изображение в Adobe Photoshop CS5:

Дублируем слой. При помощи инструмента ![]() уберём дефекты на коже лица:
уберём дефекты на коже лица:
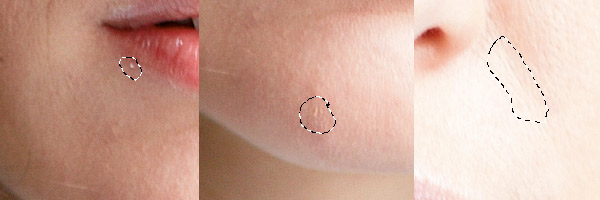
Выполняя коррекцию дефектов, стоит проработать кожу как можно болем тщательно.
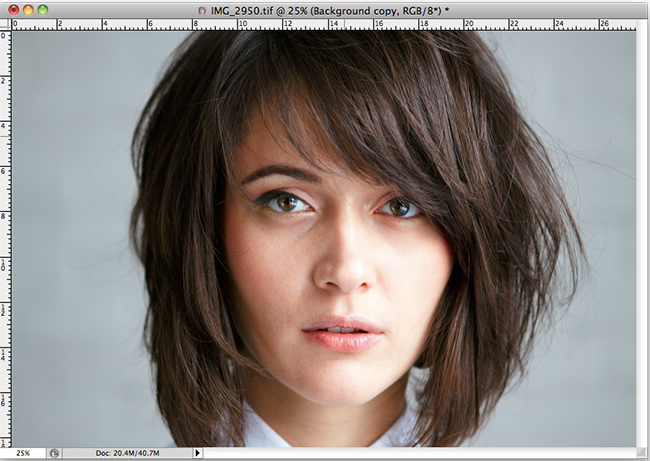
Создадим новый слой с такими настройками:
Mode: Soft Light и галочка на Fill with Soft-Light-nuetral color 50% gray:
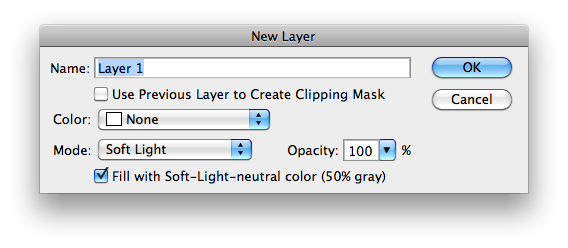
Выбираем инструмент «Кисть», установим интенсивность на 8% и белым цветом начнем высветлять складки на лице, темные участки кожи под глазами, морщинки на шее:

Если достигнутый результат коррекции нас удовлетворяет, сливаем серый слой с нижним слоем. Дублируем отретушированный таким образом слой. Применяем к слою фильтр Gaussian Blur :
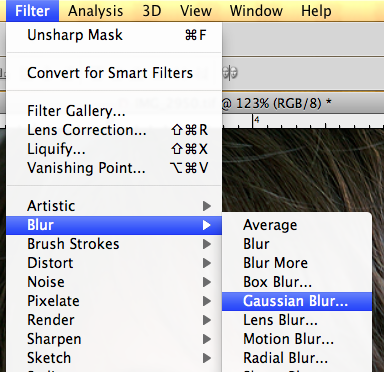
Устанавливаем радиус размытия 21 (данное значение я применяю к изображению размером 3267х2178, если изображение другого размера то значение радиуса размытия Gaussian Blur должно быть с поправкой на него):
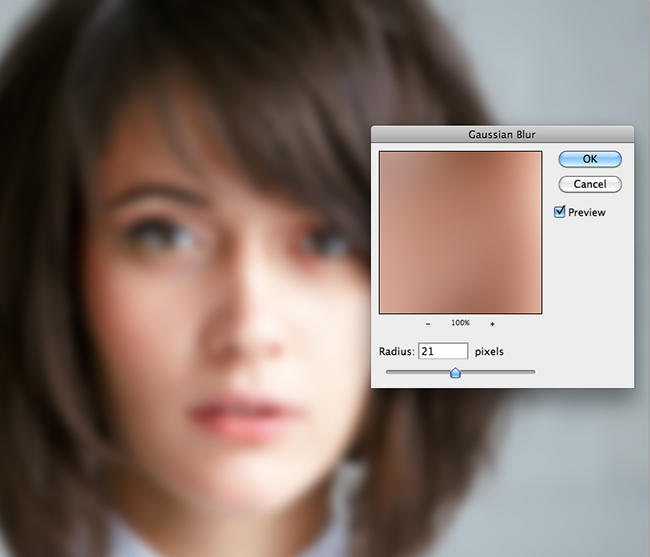
Создаем новый слой с такими настройками:
Mode: Overlay и галочка на Fill with Soft-Light-nuetral color 50% gray:
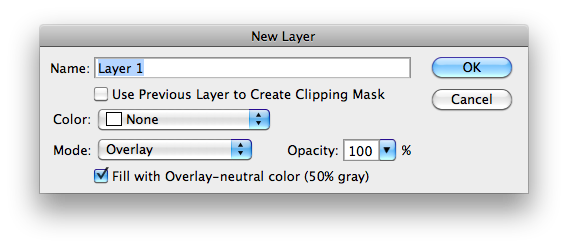
Добавляем на серый слой шумы, которые будут имитировать фактуру кожи:
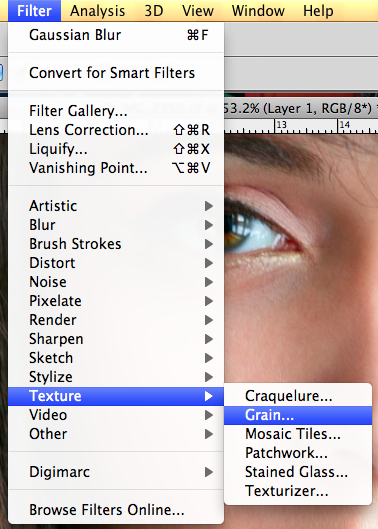
Я использую Grain, ставлю интенсивность и контраст на 18 (опять же если размер вашего изображения другой, цифры могут быть будут иные). Применяем к слою опцию Desaturate:
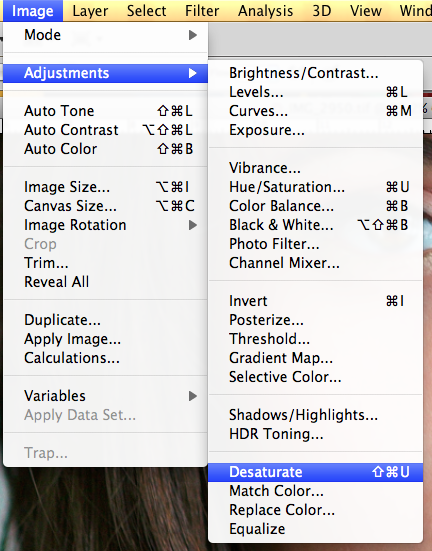
К серому слою применяем опцию Clipping Mask:
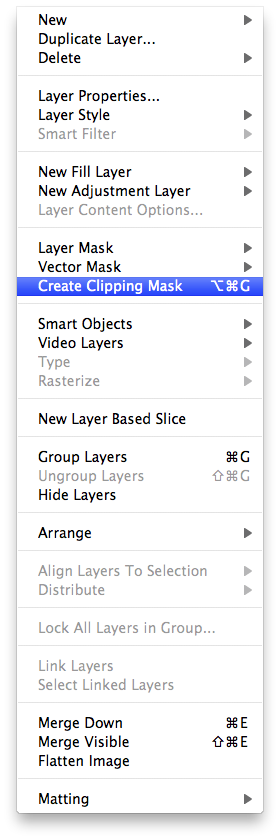
Изменим прозрачность размытого слоя, делаем его как можно более прозрачным (я выбираю значение приблизительно 30%) и создаем маску для слоя:
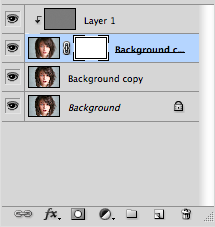
Применяем к маске инверсию, выбираем инструмент Soft Brush и проводим кистью по участкам, в которых требуется появление размытого слоя:
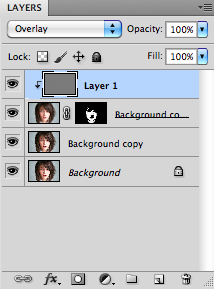
Пример подобных выделенных участков изображения:
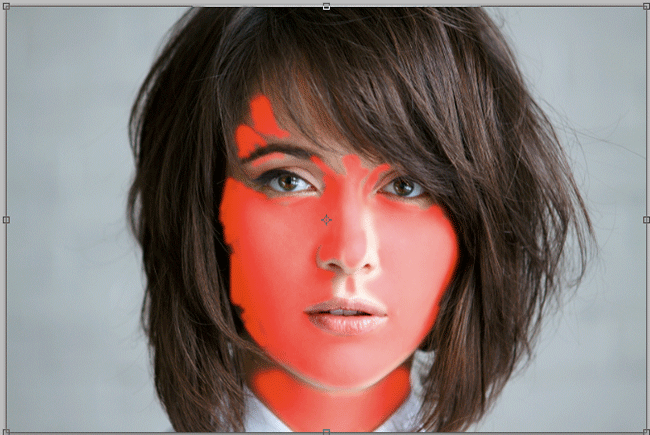
Создаем корректирующий слой Curves:
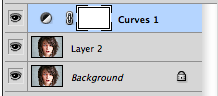
Несколько понижаем уровень красного цвета
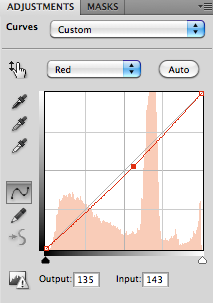 :
:
Создаем корректирующий слой Levels:
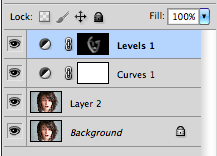
Делаем изображение темнее:
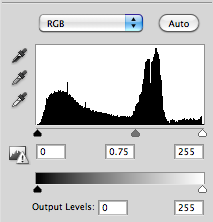
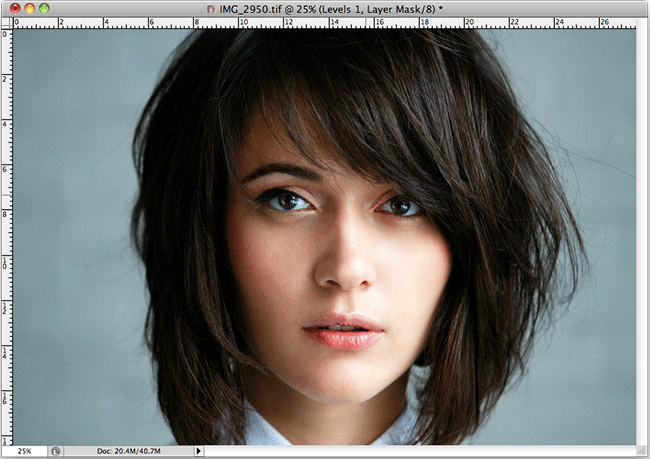
Применяем к корректирующему слою Levels инверсию. Затем в маске слоя снова выбираем Soft Brush, уменьшаем насыщенность и проводим по затемненным местам, тем самым придавая объем изображению:
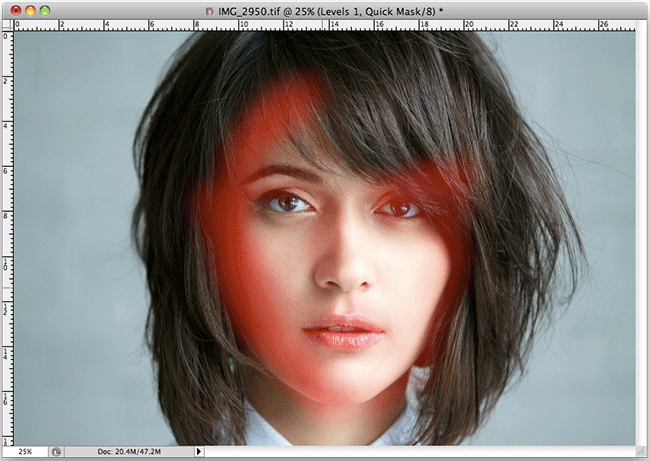
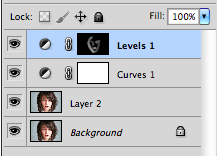
Когда результат, удовлетворяющий нас, достигнут, сливаем все слои изображения. Меняем размер изображения до нужного нам размера, например 800x584. Применяем к изображению фильтр Unsharp Mask:
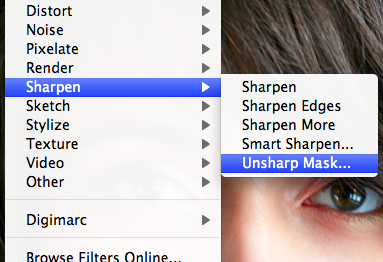
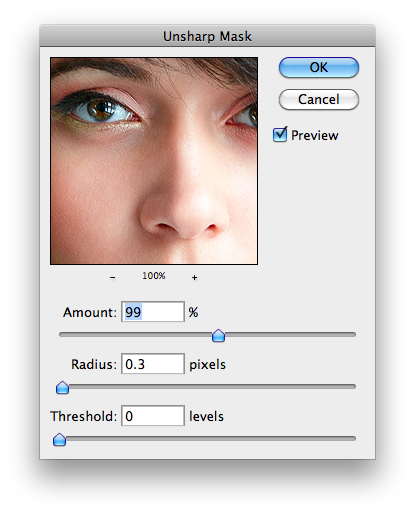
Сохраняем изображение, применяя оптимизацию сохранения изображений для интернет - Save For Web.
Вот, полученный нами итоговый результат:
