Делаем черно-белую фотографию цветной при помощи планшета Wacom.
В этой небольшой статье-уроке я расскажу вам о том, как сделать цветную фотографию из старой чёрно-белой. Мы раскрасим черно-белый фотоснимок при помощи графического редактора Photoshop и удобного для проведения столь деликатной работы графического планшета Wacom. Итак, приступим к работе!
Первое: С помощью сканера отсканируем черно-белую фотографию. Нам необходимо получить отсканированное изображение разрешением 300 dpi. Затем сохраним её в формате jpg, а затем откроем с помощью Adobe Photoshop. Теперь, все готово для непосредственной работы с изображением:
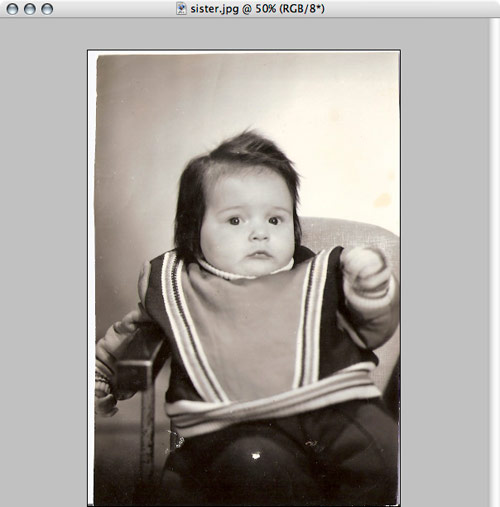
Второе: при помощи инструмента Crop Tool откадрируем фотоснимок так, чтобы убрать белые края.
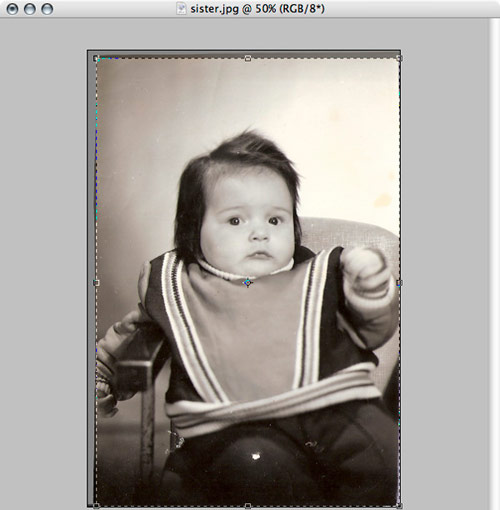
Третье: Попробуем убрать дефекты на фотоснимке - белые пятна на брюках ребенка и вытертую часть у нижней правой стороны. Чтобы провести эту операцию, воспользуемся инструментом Patch и электронным пером планшета, которым, в отличие от мыши, гораздо легче создавать точные выделения мелких деталей. Перо Wacom (без проводов и батареек) удобно ляжет в руке, как обычная кисть или карандаш. Затем, перетаскиваем созданные выделенные области на неповрежденную часть изображения. Корректировка повреждённых участков произойдёт автоматически:
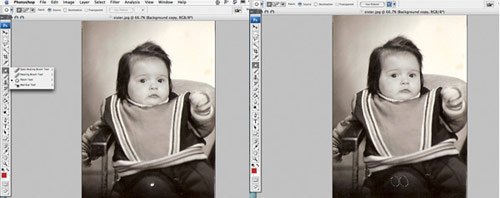
Четвертое: Попробуем избавиться от белой полосы справа у края фото. Для этого воспользуемся инструментом Stamp и предварительно уточнив как настроена чувствительность кисти к нажатию (это позволит удобно пользоваться клонированием, не изменяя каждый раз ее размеры на панели инструментов Photoshop).Чувствительность кисти к нажатию выставляется на панели Brushes (Window - Brushes):
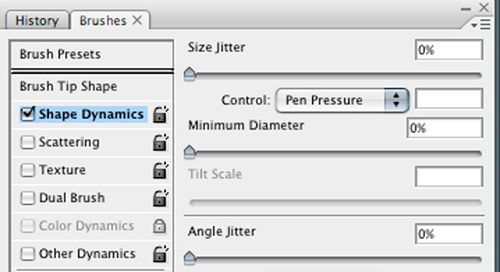
необходимо поставить галочку в строке Shape Dynamics и, дважды нажав на эту строку, выбрать в выпадающем списке Pen Pressure. При таких настройках, при работе с инструментом Stamp, ширина клонируемой линии будет зависеть от степени давления на пера на графический планшет. Столь удобная опция может быть реализована только при использовании графического планшета.
Пятое: Сейчас мы можем приступить к чистке небольших дефектов на снимке. Скопировав неповрежденную область фотоснимка на корректируемые участки, закрашиваем их кистью. Стоит помнить о том, что выбор исходной точки для клонирования происходит путем нажатия клавиши Alt и кликом пером по планшету в месте, откуда будет происходить клонирование. Рекомендую, этот часто используемый модулятор (Alt) настроить на одну из «горячих клавиш» планшета, та как при обработке фотоснимков этот модулятор достаточно востребован. Настроив «горячую клавишу» на планшете, вы будете экономить время, так как это удобнее и быстрее, чем использование клавиши на клавиатуре компьютера.
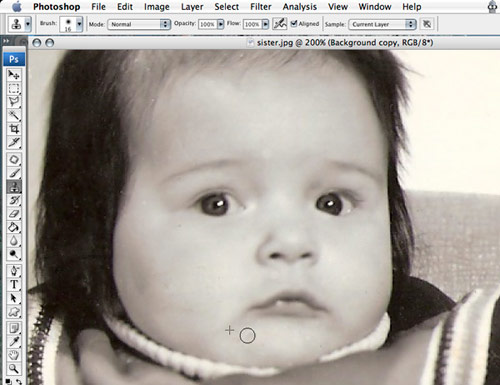
Шестое: Для того чтобы сделать из чёрно-белого фотоснимка цветную фотографию, нам необходимо поместить объект на цветной фон. Это правило при раскрашивании чёрно-белых фотоснимков. Чтобы поместить объект на цветной фон, нужно предельно аккуратно отделить фигуру ребенка от фона. В этом нам поможет инструмент Exstact. Чтобы активировать его, нужно нажать Ctrl-Alt-X (или Cmd+Alt+X, если вы работаете на компьютерах Mac), и перо планшета, которым можно удобно обвести контур самых сложных объектов, причем сделать это максимально чётко и аккуратно. Итак, нажимаем сочетание клавиш Ctrl+Alt+X (Cmd+Alt+X для Mac) и оказываемся в окне инструмента для отделения фигуры от фона. Выбираем инструмент Brush, справа вверху, и обводим ту область, которую хотим извлечь, предварительно выбрав необходимый радиус кисти в окне слева.
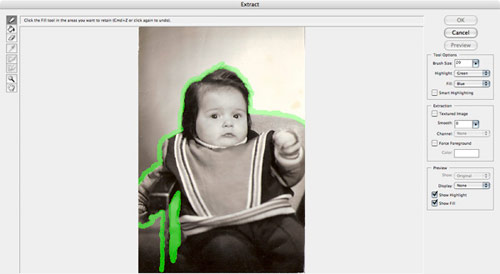
Затем заливаем выбранную область при помощи инструмента «Заливка», находящегося слева, ниже инструмента «Кисть»:
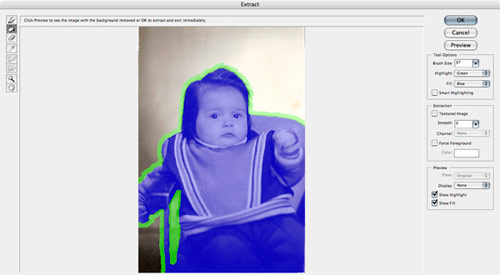
Далее, нажимаем «OK» и получаем объект, вырезанный из фона.
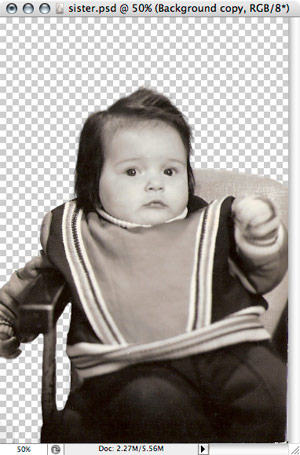
Затем, создадим дополнительный слой, который будет для нас служить фоном фотографии. В Photoshop, на палитре слоёв помещаем его под слой с фигурой ребенка и заливаем любым цветом. Затем, дважды кликнув на строке слоя фона, входим в меню эффектов слоя и создаём для него градиентную заливку таким образом:
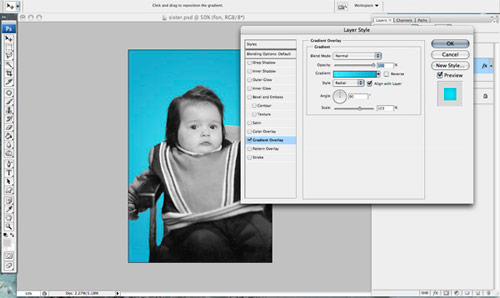
выбираем в списке эффектов слоя Gradient Overlay и выбираем градиент по своему желанию. Я использовала градиент Radial с переходом от светло-голубого к тёмно-голубому цвету. Такой цвет похож на привычные для нас фоны в фотоателье прошлых времен. Это поможет придать ощущение того, что фотография сделана, скажем лет 20 – 30 назад.
Седьмое: После того как мы отделили фигуру ребенка от фона фотографии, отредактировали все более или менее заметные дефекты и сделали цветную подложку, можно приступить к самому раскрашиванию фотографии.
Раскрашивать фотографию можно несколькими способами. Самый простой из них – это создавать новый слой для каждой детали фотографии и окрашивать их нужным цветом. Но в таком случае изменять цвет раскрашенной области становится очень проблематично, и цвета ложатся не совсем естественно. В связи с этим, предлагаю раскрашивать фото с помощью корректирующих слоёв. Это даст возможность изменять цвет деталей в любой момент, и так же легко, как кистью на бумаге, корректировать при помощи пера планшета маску слоя, скрывая либо открывая её.
Создаём первый корректирующий слой, нажав на палитре слоёв внизу значок ![]()
В выпадающем меню выбираем Solid Color, затем - любой цвет в появившейся палитре (при необходимости, мы всегда сможем его поменять), а затем нажимаем сочетание клавиш Ctrl+I (или Cmd+I для компьютеров Mac). Это сочетание клавиш сделает маску корректирующего слоя полностью скрытой, и вы будете закрашивать нужную область, своеобразно открывая маску там, где необходимо, при помощи пера и инструмента «Кисть».
Затем, в настройках слоя меняем режим смешивания с Normal на Color. Теперь слой готов к работе с фото.
Создав корректирующий слой, делаем маску. Выбор цвета маски осуществляется нажатием на цветную иконку в строке слоя, этот цвет можно менять на любой удобный вам. При этом если на палитре инструментов слева и верхним цветом является белый квадрат, ![]() перо будет работать как кисть (то есть «открывать маску»), а если вы измените порядок цветов, нажав на стрелочку между слоями, вот так и появится черный квадрат,
перо будет работать как кисть (то есть «открывать маску»), а если вы измените порядок цветов, нажав на стрелочку между слоями, вот так и появится черный квадрат, ![]() то перо будет работать как ластик, скрывая маску. Работа с маской очень удобна тем, что вы никогда не потеряете безвозвратно стёртую/скрытую область и всегда сможете стереть или закрасить заново нужный вам фрагмент фотографии.
то перо будет работать как ластик, скрывая маску. Работа с маской очень удобна тем, что вы никогда не потеряете безвозвратно стёртую/скрытую область и всегда сможете стереть или закрасить заново нужный вам фрагмент фотографии.
После всех операций, окно слоёв будет выглядеть приблизительно так:
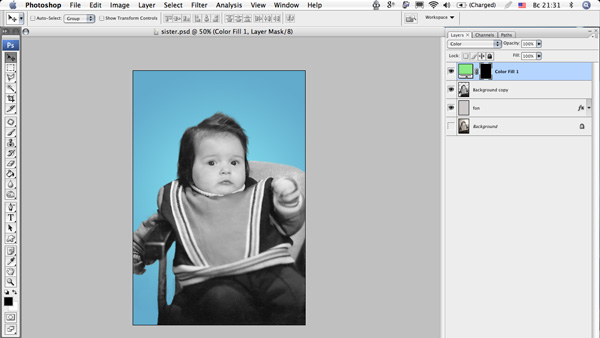
Затем копируем этот корректирующий слой несколько раз, чтобы не создавать каждый раз заново, и приступаем к раскрашиванию.
Восьмое: Начинаем с кофточки ребенка. Называем слой, например, Jacket, кликаем на цветную область и подбираем необходимый нам цвет. Затем воспользуемся инструментом Brush. Проверим, настроена ли чувствительность кисти к давлению пера на планшет, и, выбрав подходящий размер и мягкость кисти, аккуратно закрашиваем необходимые области:
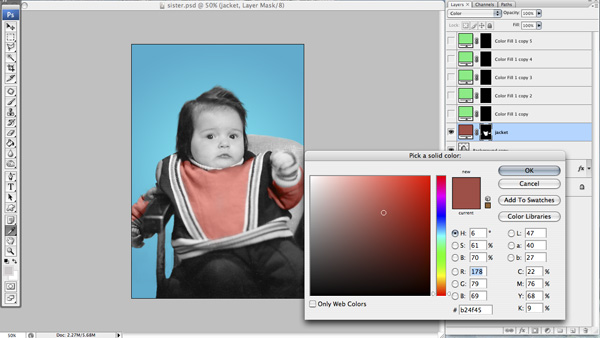
Подобным образом закрашиваем кресло, лицо ребенка, руки и глаза.
Девятое: Для природной естественности лицу ребенка рекомендую сделать отдельный слой для румянца на щеках и управлением цветом губ. Слой должен быть немного более интенсивного розового цвета, чем общий цвет тела. Для создания более мягкого и размытого контура румянца рекомендуем включить функцию Airbrush на верхней панели рабочего окна:
![]()
Десятое: Отдельно стоит остановиться на раскрашивании волос ребенка. Контур волос имеет достаточно неровный край, поэтому, для его раскраски желательно взять не круглую кисть, а кисть неправильной формы, которая дает штрихи «с бахромой». Края волос нужно закрыть штрихами кисти направленными наружу, тогда цвет ляжет более естественно.
Одиннадцатое: Также, достаточно интересной операцией является закрашивание текстурной поверхности.
Кофточка ребенка имеет выраженную текстуру и для того, чтобы при раскрашивании эта текстура не была потеряна, мы включим на палитре Brushes, пункт Texture:
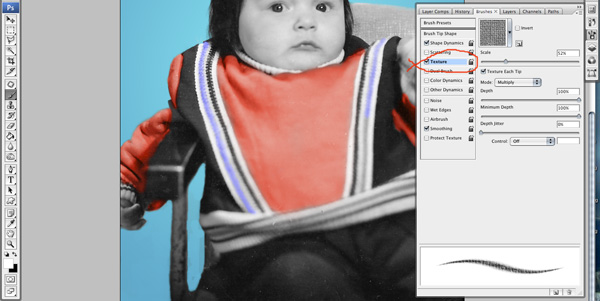
в окне выбора текстуры выбираем текстуру, которая визуально близка к ткани кофточки. Затем, с помощью Scale настраиваем размер текстуры. После этого, выбираем нужный цвет корректирующего слоя (здесь мы выбрали голубой цвет) и наносим его поверх фотографии. Благодаря добавлению текстуры полоски тесьмы выглядят весьма естественно.
Двенадцатое: Вот мы и закончили раскрашивание черно-белой фотографии.
На исходном фото чёрные брюки ребенка покрыты царапинами, что, конечно же, портит впечатление от фотографии. Для коррекции этого дефекта воспользуемся инструментами быстрой маски: нажимаем кнопку Quick Layer Mask (находится на панели инструментов слева внизу) и закрашиваем нужную часть изображения.
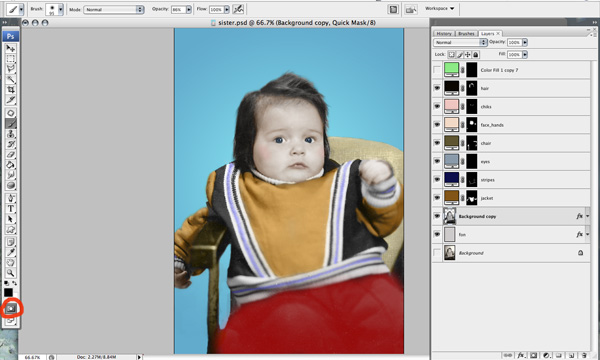
Отключаем режим быстрой маски. Образовывается выделенная область вокруг части изображения, которая нам нужна. Чтобы активной стала наша обозначенная часть, выбираем в меню Selection пункт Invert, получаем выделенную область с мягкими краями. Копируем эту область на новый слой и применяем на этот слой фильтр Reduce Noise. При необходимости повторяем команду несколько раз. Что же, теперь пыль, мелкие царапины убраны. Немного уменьшим контрастность и добавим яркости откорректированному слою, для придания большей естественности:
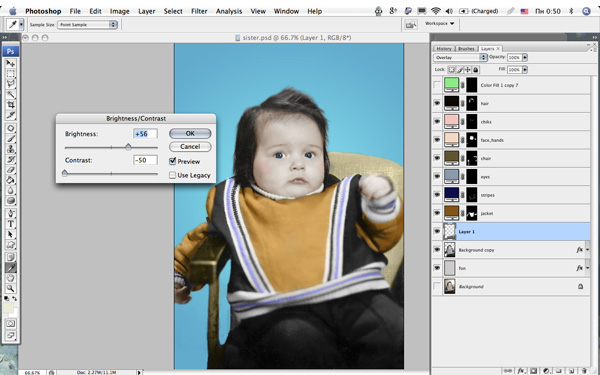
Цветная фотография сделанная из черно-белой готова! Попробуем добавить ей немного оригинальности. С графическим планшетом Wacom это можно сделать достаточно удобно, просто создайте новый слой и напишите на нём ваше послание человеку:
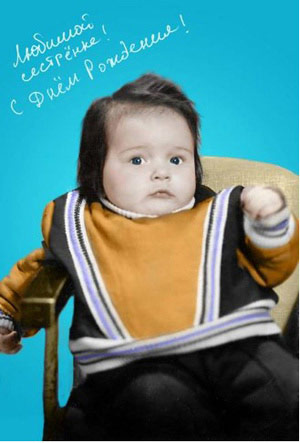
Автор: Никулина Ольга
Посмотреть весь модельный ряд графических планшетов Wacom можно на сайте www.wacom.kiev.ua